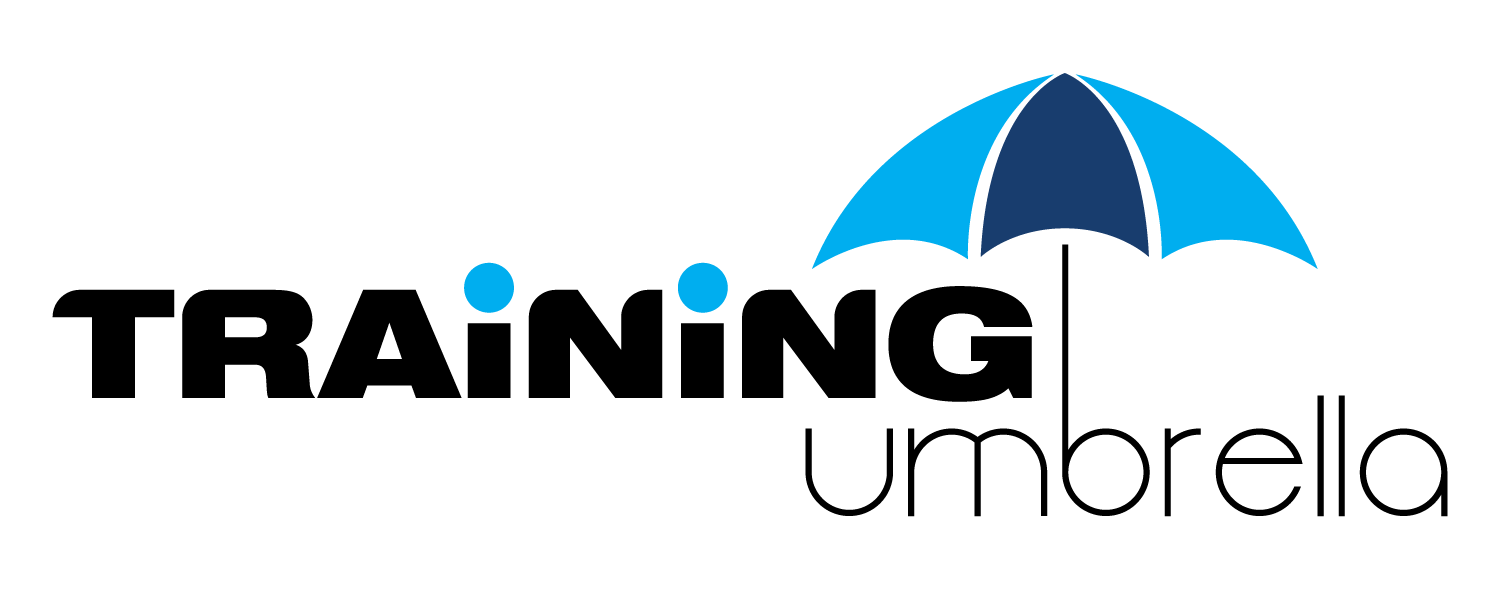By Christy Rogers, Owner and Instructor at Training Umbrella
I’ve been lucky enough over the years to not have to mess with wearing glasses or contacts. Until, I wasn’t. I started to notice that I was holding my cell phone further and further away from my face just to read a Facebook post. Then, I realized my bank statements started to blur. It was time for me to invest in a pair of readers! I also began looking into my computer settings to see how I could change the view so I would not be distracted with fonts and colors.
Below are some useful accessibility tips and other cool tech tips I’ve been using this year.
Go to your “Settings” app in Windows (Windows logo key + I) to find many of these features. While I’m using Windows 11 to describe these tips, many of these shortcuts are available in previous versions as well.
1) Increase the Scale – This is my personal favorite. I find this so useful, not only for myself, but when I am teaching virtual classes. This allows my students to see what’s on my screen without them having to make too many adjustments on their end.

2) Change the size/color of Your Mouse Pointer – Increasing the size of your mouse pointer will not only benefit you but anyone in your virtual meetings.
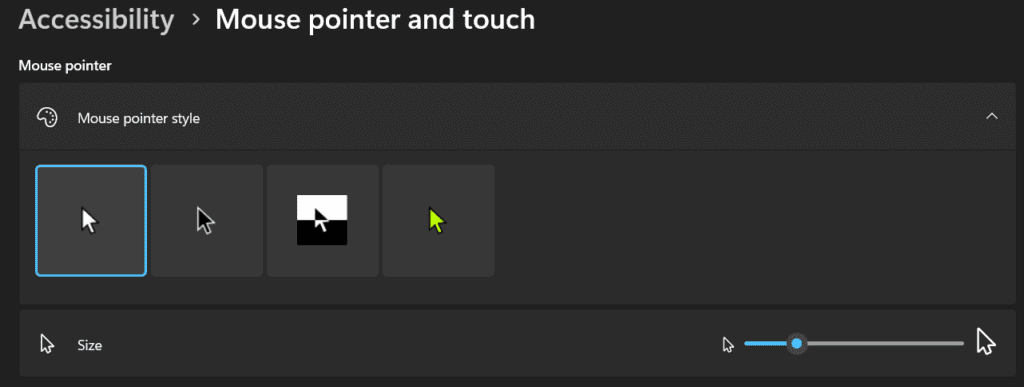
3) Increase the Text Cursor Thickness – If you have a high screen resolution or your vision is not as good as it used to be, then you may find it harder to see the text cursor with a default of 1 pixel wide. Increasing it to just 3 or 4 may do the trick.
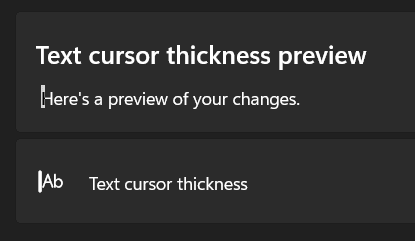
4) Turn on Magnifier – Magnifier makes part or all of your screen bigger so you can see words and images better.
To quickly turn on Magnifier, press the Windows logo key + Plus sign (+) . To turn off Magnifier, press the Windows logo key + Esc.
5) Are you looking for more real estate on your computer screen?
Press and hold the Windows logo key and then press either the Left or Right arrow key
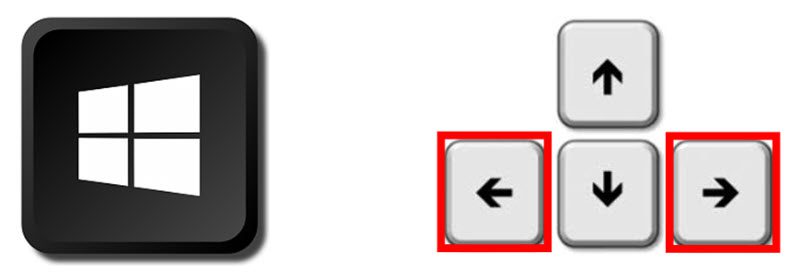
6) Need to take a screenshot of something quickly?
Windows logo key + Shift + S will quickly engage the snipping tool and allow you to take a snippet of what you need!
7) ALT + Tab – an oldie but a goodie. This allows you to switch between application windows without using the mouse.
8) Windows logo key + H will open the dictation toolbar. Just start talking and your message will flow onto your document. This is great for brainstorming and blog writing.
9) The F4 (Function 4) key – I use this often to repeat the very last action I performed in a document. For example, If I just deleted a column in Excel by using my mouse or the Ribbon menus, I simply press F4 to delete the next ones. Note: on some laptops you will need to hold down the “Fn” key while pressing the F4 key.
What are your tech tips? I’d love to hear what you are using. Let me know in the comments.